As you may know, your website permalinks (also known as URLs), specify the address to a particular page on your website. When I develop a website using WordPress, one of the first things I do after installing WordPress is to update the settings that control how these permalinks are formatted.
This is a quick website update that turns nonsensical website URLs like the following:
http://www.yourwebsite.com/?p=123
into a much preferred format:
http://www.yourwebsite.com/about-us
Why you should want to fix your WordPress permalinks
Why it’s a good idea to fix your WordPress permalinks is probably pretty obvious, but in case you’re wondering, there are several benefits.
First of all, your website URLs will make sense to human visitors to your website. While http://www.yourwebsite.com/?p=123 tells a person absolutely nothing about the contents of the page they’re viewing, http://www.yourwebsite.com/about-us makes it immediately apparent he’s on the “About Us” page of your website.
In addition to helping visitors to your website better understand what pages they’re viewing, pretty URLs are also appealing to the search engines, who we’re always on the lookout to please. When Google crawls your WordPress website, it can pick up important keywords from your word-format permalinks that it would completely miss if the pages were referenced using the standard number formatting.
Lastly, it just plain looks better. It’s a more professional URL structure, it’s easier to reference pages in your site, and it’s simply what people do when they want to have a good website. ‘Nuff said.
How to control your WordPress permalinks
The good news is that fixing your WordPress permalinks is probably one of the easiest things you can do to improve your website. It takes about 60 seconds. Here’s how you do it:
When you’re logged in to your WordPress admin, select Permalinks under the Settings menu in the WordPress sidebar.
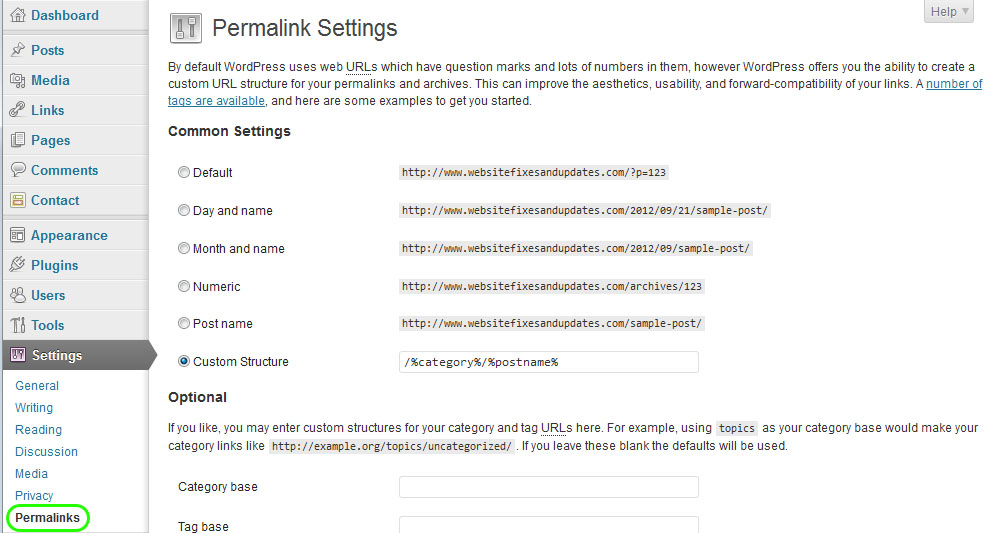
WordPress gives you a few different formatting options for your permalinks, and also allows you to specify a custom URL structure using their special permalink tags.
The differences are pretty obvious, but you may want to ask yourself, “how do I want the URLs of my website pages to look?” and “how do I want the URLs of my blog posts to look?” — consider whether you want the blog category and/or the date included in the URL, and choose the appropriate option.
Custom permalink structure
If you don’t see a permalink option that includes all of the different details you want, take a look a the permalink tags you can include in your URLs, and insert them in the Custom Structure field. In the option above, for example, I chose to have my URLs appear as https://www.websitehelpfromzach.com/blog-category/post-name.
What to do if your WordPress permalinks still won’t work
When you choose a permalink option, WordPress automatically tries to update the files on your server to make the pretty URLs work. It’s usually successful, but some servers may prevent WordPress from editing the files properly.
If you’ve set your WordPress permalinks preferences in the WordPress admin but they’re still not working correctly, you may need to manually update your .htaccess file.
If you have updated your permalink settings but the pages aren’t loading properly, visit the permalinks page on the WordPress website and follow the instructions for creating and editing your .htaccess file.
Once you’ve done this, your website’s pretty URLs should be up and running.


 Zachary Coyne is a freelance website designer and developer in Tucson, Arizona. Zach has been designing, developing, fixing and updating websites for the better part of a decade. He enjoys helping people learn how to fix and update their websites, and offers one on one
Zachary Coyne is a freelance website designer and developer in Tucson, Arizona. Zach has been designing, developing, fixing and updating websites for the better part of a decade. He enjoys helping people learn how to fix and update their websites, and offers one on one 